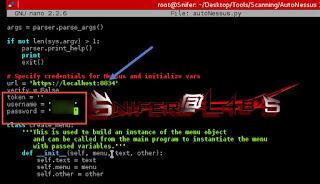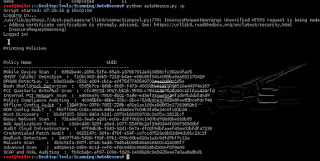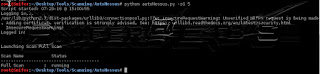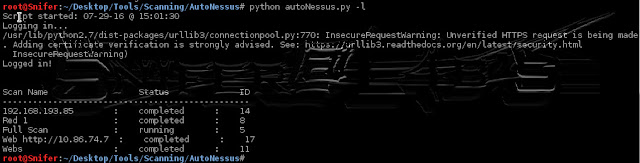Con este script lo que haremos será interactuar directamente con Nessus, es decir desde una terminal TTY podremos manejar Nessus inicializando escaneos, deteniendo o pausando seguro más de uno debe andar pensando pero para que c@#@#$ deseamos hacer ello? Si ya contamos con la interfaz web para realizar los escaneos, es cierto pero muchas veces necesitamos tener siempre arriba, y en el caso de hacer un pentesting siempre hay ojos mirones entrando y saliendo o simplemente ojos no deseados en tu ordenador si no vamos a ello o en su defecto tenemos el servidor de Nessus en otro ordenador con esto podemos lanzarlos remotamente y realizar las pruebas de manera correcta.
Esta entrada puede ser directamente de apoyo a la entrada de Eric Tools para análisis automatizado de infraestructura sobre entorno Linux en el cual tenemos a Nessus. Para tener la herramienta funcional por decirlo asi tenemos que proceder a descargarnos el Script de su **repositorio en Github. **
snifer@root# git clone git@github.com:redteamsecurity/AutoNessus.git
Una vez que lo tengamos tenemos que realizar una pequeña modificación en el fichero AutoNessus.py que como nos indica en el README tenemos que ir a la línea 52 a la 56 donde tenemos que realizar algunos cambios como ser:
- Direccion IP.
- Token
- Usuario
- Contraseña
Configuracion del Script
Una vez que lo tengamos debidamente configurado, ya es posible hacer uso del mismo.
Para ver la ayuda tenemos que hacerlo con la bandera –h con ello veremos las opciones que nos trae el script y notaran que son simples y sencillas siendo 5 diferentes opciones, las cuales veremos a continuación.
Ayuda del Script
-l: Listar los IDS y los nombres que fueron configurados previamente de los escaneos.
Listado
-p: Ver el listado de las políticas que tenemos configuradas.
Listado de Políticas.
-sS: Inicio de un escaneo especifico por su ID.
Cuando ejecutamos uno que ya finalizo tenemos la notificación respectiva del script.
Escaneo ya realizado.
Por otra parte si el escaneo es correcto de uno no inicializado o pausado tendremos el siguiente resultado del script.
Escaneo ejecutandose correctamente.
Una vez que es lanzado ejecutado, procedemos a listar nuevamente y el estado se encuentra en running como se ve a continuación.
Cambio de estado.
-pS: Pausa un escaneo especifico por su ID.
-sP: Detiene un escaneo por su ID.
Con ello ya podremos ir realizando pruebas y usando la herramienta script en nuestros pentesting o bien se va a nuestro arsenal de herramientas.
Regards,
Snifer